- My Pc Specs Test
- My Pc Specs Test Online
- How To See Specs On Pc
- Test My Pc Specs For Gaming
- Benchmark My Pc
Summary :
Save the file to your desktop, or wherever you prefer. Navigate to the CrucialScan.exe file and open it. If you get a security warning, select 'Run' to allow the download. It may take several moments for your browser to update with your scan results. For Mac users: Click the 'I agree to the terms and conditions' box. Click the 'Scan my Computer. This information was great and helpful for allowing me to know exactly what my parts were. I was wondering if you could give me a few suggestions on how to improve my build for the future. My current specs are listed at the bottom of my comment. CPU: AMD FX-6300, 6 Cores, 3.5 GHz GPU: AMD Radeon RX 560.
No matter when you want to check the full specifications in Windows 10 PC/laptop/tablet, you can check the 5 ways in this post. It gives step-by-step guide on how to check PC specs Windows 10.
When you are buying a new Windows 10 computer, you may want to check the full specs of the Windows 10 computer. Still, if your Windows 10 PC has problems, you also need to check the detailed computer specs Windows 10 to help troubleshoot the problem. Besides, to check if an application can run on your Windows 10 PC, you may also need to check the computer system configuration for the software compatibility.
So here come to the chase, how to check PC specs Windows 10?
In this tutorial, it provides 5 ways to help you find the full computer specs Windows 10, including all hardware and software specifications.
You can easily check Windows 10 computer OS version, model number, processor, RAM, drive, graphics card, BIOS (Basic Input/Output System), UEFI (Unified Extensible Firmware Interface) firmware, and more with these 5 ways.
How to Check PC Specs Windows 10 through System Properties
One of the most common ways to check Windows 10 PC specifications is through the System Properties. You can check basic computer specs like Windows 10 edition, system information of your Windows 10 computer.
Step 1. Open Windows System Window
Normally you have two ways to open Windows 10 System window.
- You can right-click This PC on computer screen and choose Properties to open computer system window.
- You can also quickly open Windows System window by pressing the shortcut key: press Windows and Pause/Break key on the keyboard at the same time.
Recommended reading:
Step 2. Check Computer Specs Windows 10
Here in the System Window, you can view basic information about your Windows 10 computer incl. Windows edition, processor, RAM, system type, computer name, domain, product ID, Windows activation status, etc.
How to Find Computer Specs Windows 10 from Settings
Fl studio desktop pc. Through Windows 10 Settings, you can also check basic specs of Windows 10 computer.
You can click Start -> Settings -> System -> About, to check the computer and Windows 10 system specifications.
Under Device specifications, you can find device name, processor, RAM, device ID, product ID, system type, pen and touch.
In Windows specifications section, you can check the system edition, version, installation date, Windows 10 OS build.
How to Check PC Specs Windows 10 Using System Information
Through System Information, you can check the entire computer specs of your Windows 10 PC. Check the guide below.
Step 1 – Open System Information Window
You also have two ways to open Windows System Information Window.
- You can press Windows + R key on the key board to open Windows RUN window first. Then type msinfo32, and hit Enter button.
- You can also click Start and type System Information. And choose the best match result System Information.
Step 2 – Find Full Computer Specs Windows 10
In the System Summary, you could check full specifications of Windows 10 device, e.g. OS version, system model/type, processor, BIOS, RAM details, and more.
In the left panel, there are three categories under System Summary: Hardware Resources, Components, Software Environment. If you don't find the graphics card info, you can expand Components category and click Display to view the information of the graphics in Windows 10 computer.
Tip: You can click File menu in System Information window, and choose Export. Then choose a destination and type a name to save the system information file into a text file.
How to Check PC Specs Windows 10 with Command Prompt
Another way to find computer specs Windows 10 is to use Command Prompt.
Step 1. Open Command Prompt Tool
At first, you need to open this PC specs checker – Command Prompt. You have two ways to open it.
- Just press Windows + R key, then type cmd in the RUN window to open Command Prompt window.
- Or you can just click Start and type Command Prompt. Then right-click the Command Prompt result and choose Run as administrator option.
Best 2 ways to boot to Command Prompt Windows 10. Check how to open Command Prompt at boot in Windows 10, how to repair Windows 10 using Command Prompt.
Step 2. Check Windows 10 Computer Specs
Next you can type systeminfo and hit Enter. Then all your Windows 10 computer specs will be listed in the window, including OS/system information, processor, RAM, BIOS, Windows 10 update, network information and more.
How to Check Laptop Specs Windows 10 through PowerShell
The last feasible way to find Windows 10 computer specs is using Windows PowerShell.
Step 1 – Open Windows PowerShell
You can right-click Start and choose Windows PowerShell (Admin) to run PowerShell as administrator.
Step 2 – Get Windows 10 Computer Specs Information
Then you can type this command line: Get-ComputerInfo. Hit Enter. And then you can check the computer full specifications in Windows 10.
Through these 5 ways, you can easily check the full specs and system information of your Windows 10 computer.
Best PC Benchmark Software to Test PC Hard Drive Speed
As for PC speed test, you can easily check hard drive speed in Windows 10 with the best PC benchmark software – MiniTool Partition Wizard.
MiniTool Partition Wizard is a 100% clean and free hard drive partition manager which is compatible with Windows 10/8/7. You can easily use it to test hard drive/SSD speed on your Windows 10 PC, create/resize/extend/merge/split/delete/format/copy/wipe partition, copy/convert disk, migrate OS, recover data (recover my files), and more.
Download this 100% clean free PC drive partition manager on your Windows 10/8/7 computer, and follow the simple steps below to check your computer HHD speed for free.
Step 1. Open MiniTool Partition Wizard, and click Disk Benchmark button in the toolbar.
Step 2. In the Disk Benchmark window, you can select the PC drive or partition, and set the Transfer Size, Total Length, Queue Number, Thread Number, Cool Down Time, and Test Mode (Sequential, Random, and Sequential & Random).
Step 3. Click Start button to start to benchmark PC hard drive read and write speed.
PC Drive Is Full? Use Space Analyzer to Release Free Space
MiniTool Partition Wizard also equips a Space Analyzer function to allow you to analyze the PC hard drive storage space to dig out what occupies the most space of your computer, and lets you directly delete unnecessary files, folder, programs, etc. in Space Analyzer window.
Step 1. After you enter into the main interface of MiniTool Partition Wizard, you can click Space Analyzer function in the toolbar.
Step 2. Then choose a drive or partition and click Scan to analyze the Windows 10 PC disk space usage.
Step 3. After the scan is finished, if will list all files in the scan result window. You can check the usage rate, size, number of items of each folder. You can find out and delete those unnecessary large files and folders to release more free space for your PC.
PC Specs Test – Check If Your PC Can Run a Game
After you use the ways above to check the full PC specs in Windows 10, now you know your computer processor, CPU, GPU, RAM, etc. If you want to check if a game can run on your PC, you can check the system requirements for the game to run on PC. Irip 2 1 8.
Itunes 3rd party software. Generally you can quickly find the system requirements for running this game on the game's website or on a site where it is selling, for instance, you can find the information on each game's page on the Steam store.
Then you can compare your PC specs with the system requirements of the game, pay attention to the processor, RAM and GPU requirements particularly.
There are some differences between the minimum and recommended requirements. You can run the game on your PC if your Windows 10 computer meet the minimum requirements of the game. But if you want to have a better game playing experience, meeting the recommended requirements would be better.
Roblox win com. Why my laptop won't turn on? Check the 10 troubleshooting tips to fix (Windows 10) laptop/computer won't turn on or boot issue, incl. Asus/HP/Acer/Dell/Lenovo.
Verdict
As for how to check PC specs Windows 10, this post provides 5 ways with detailed step-by-step guides for you. You can also easily conduct a PC benchmark, analyze PC space usage, and manage PC hard drive/partition using MiniTool Partition Wizard if you need.
Whether you're looking to upgrade your PC and you need your system's specs to know what kind of new PC hardware you can buy, or you're going to sell your current system and you need to know what specs you have so you can list them in your ad, checking your computer's specs is actually a pretty easy task. What are the odds game rules.
In this easy-to-follow guide, we'll walk you step-by-step through how to quickly check your computer's specs so that you can get the information you need.
Table of Contents

1. How to Check What CPU You Have
2. How to Check What GPU You Have
3. How to Check What Motherboard You Have
4. How to Check How Much Memory You Have
4. Third Party Tools to Check Your PC's Specs
How to Check What Processor (CPU) You Have
If you're wondering what kind of processor you have, you can easily find out that information on a Windows 10 computer in two clicks.
To find out what CPU you have, simply do the following:
1. Right-click on the Windows start menu icon on the bottom left-hand side of your screen.
2. Click on ‘System' in the menu that pops up.
3. Next to ‘Processor' it will list what kind of CPU you have in your computer.
Easy, right?
How to Check What Graphics Card (GPU) You Have
If you want to find out what kind of graphics card you have, the process is similar to finding out what CPU you have, but checking to see what GPU is in your system is 50% more work than checking to see what your CPU is. (Beause you have to click 3 times, instead of 2.)
To find out what GPU you have, simply do the following:
1. Again, right-click on the Windows start menu icon.
2. Click on ‘Device Manager' in the menu that pops up.
3. In ‘Device Manager' click on the arrow next to ‘Display Adapters'
4. Your GPU will be listed there.
It should be noted, though, that it might show two options under the ‘Display Adapters' tab. If it shows two, that means it is showing both the integrated graphics on your processor and the dedicated graphics card on your laptop. https://atemcaze1986.wixsite.com/softwareblast/post/camino-browser-mac.
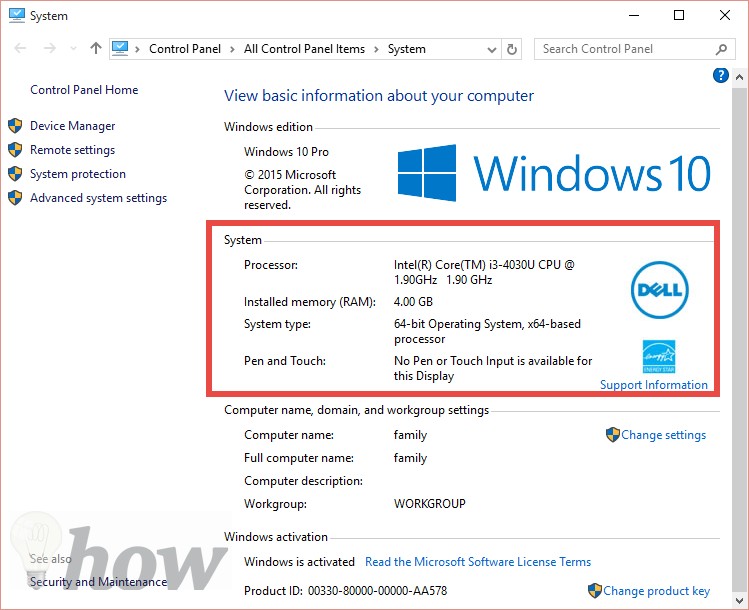
1. How to Check What CPU You Have
2. How to Check What GPU You Have
3. How to Check What Motherboard You Have
4. How to Check How Much Memory You Have
4. Third Party Tools to Check Your PC's Specs
How to Check What Processor (CPU) You Have
If you're wondering what kind of processor you have, you can easily find out that information on a Windows 10 computer in two clicks.
To find out what CPU you have, simply do the following:
1. Right-click on the Windows start menu icon on the bottom left-hand side of your screen.
2. Click on ‘System' in the menu that pops up.
3. Next to ‘Processor' it will list what kind of CPU you have in your computer.
Easy, right?
How to Check What Graphics Card (GPU) You Have
If you want to find out what kind of graphics card you have, the process is similar to finding out what CPU you have, but checking to see what GPU is in your system is 50% more work than checking to see what your CPU is. (Beause you have to click 3 times, instead of 2.)
To find out what GPU you have, simply do the following:
1. Again, right-click on the Windows start menu icon.
2. Click on ‘Device Manager' in the menu that pops up.
3. In ‘Device Manager' click on the arrow next to ‘Display Adapters'
4. Your GPU will be listed there.
It should be noted, though, that it might show two options under the ‘Display Adapters' tab. If it shows two, that means it is showing both the integrated graphics on your processor and the dedicated graphics card on your laptop. https://atemcaze1986.wixsite.com/softwareblast/post/camino-browser-mac.
The one that you are looking for is the dedicated graphics card, as it is the more powerful (and the one your system uses) of the two.
And, your dedicated graphics card will typically be the second option listed. If you have an Intel processor, the integrated graphics will be named something like ‘Intel HD Graphics 4000.' In that case, the other option will be the one you want to.
And, it will likely either be something like NVIDIA GeForce GTX 700M or AMD Radeon (or HD) R9 M470. Just note, though, that if you have an AMD processor in your system, the integrated graphics will also likely be ‘AMD Radeon…' But in that case, just go with the 2nd option, as that is likely your dedicated graphics.
How to Check What Motherboard You Have
To find out what type of motherboard you have (and, really, who manufactures your motherboard and what socket and chipset it is), the process is a bit different than above.
You could of course open up your desktop (if you have a desktop and not a laptop) and check and see who manufactures your motherboard and what the model name is on the board.
My Pc Specs Test
However, motherboard's are typically named something like ASUS Z370-A, or MSI B350M, or Gigabyte GA-AX370-Gaming5, where ASUS, MSI, and Gigabyte are motherboard manufactures, and Z370, B350, and X370 are the motherboard chipsets (which can also lead you to the socket type of the motherboard as well.)
So, if you're not somewhat familiar with who the main motherboard manufacturers are and what string of letters and numbers to look for that designate the chipset and motherboard name, you might want to go with an easier option.
For some users, you can try the following:
1. In the Windows search bar, type in ‘System Information'
2. Scroll down on the System Summary tab (opens on the left side of the window) until you find ‘Motherboard Manufacturer', or ‘BaseBoard Manufacturer'.
3. The information next to ‘Motherboard/BaseBoard Manufacturer', ‘Motherboard/BaseBoard Model', and ‘Motherboard/BaseBoard Name', should give you the information you are looking for.
My Pc Specs Test Online
Although, in a lot of cases, the information you'll find in these tabs might be kind of vague. For instance, on my desktop, the BaseBoard Manufacturer is ‘ASUSTek COMPUTER INC.', the BaseBoard Model is ‘Not Available', and the BaseBoard Name is ‘Base Board'.
How To See Specs On Pc
It's not really a whole lot to go off of, but it does at least let you know who manufactured your motherboard. And, it could help make it easier to find the information you're looking for when you open up your computer to check.
How to Check How Much Memory (RAM) You Have
Checking how much RAM you have in your computer is another very easy task. In fact, you can find how much memory you have on the same screen that lists what CPU you have.
1. Right-click the Windows start menu icon.
2. Select ‘System'
3. Scroll down and it should list how much memory you have.
You can also find out how much RAM you have by looking in ‘System Information' on Windows 10 as outlined in the section above on how to find out what type of motherboard you have.
Third Party Tools
While the methods above will easily all you to check your computer's specifications, you can also use third-party hardware monitoring tools to help you find necessary info about your system.
We recommend the following tools to help you monitor you computer's performance, as well as give you information (like what CPU and GPU you have, as well as how much RAM you have):
- CPU-Z
- Speccy
- Core Temp (CPU only)
- HWInfo
Test My Pc Specs For Gaming
After You Check What Computer Specs You Have…
Now that you know what specs your computer has you can make a better decision on whether or not your current system is worth upgrading or not. However, it should be noted that if you are looking to upgrade your components, it isn't as simple as just picking out a new and better component and putting it into your system.
Your current components will dictate what new components you can buy. For instance, if you have an older motherboard, you can't simply go out and upgrade to the newest processor, because your motherboard and the newest processor probably won't be compatible.
Benchmark My Pc
You also can't go out and upgrade your graphics card to the biggest and best option available if your existing power supply doesn't have enough power supply to accommodate the new GPU.
In fact, in a lot of cases, if you have an older system, it might make more sense to just buy or build a brand new system, as your older system might not have any components worth keeping around. If that's the case, check out our buyer's guide on buying/building a cheap PC, or if you want to spend more, our buyer's guide on buying/building a high-end computer.

