- Sep 19, 2019 Another really handy feature of the Cricut Contour Tool is removing unwanted parts of a design. In this example I have a 4 th of July design and I want to make it just a normal design by removing the star and the word 'merica'. I use the contour tool for both.
- Learn how to master the Align tool. Editing your fonts or images in Cricut Design Space can be crucial when it comes to creating a great design. The editing features in Design Space make it very easy for you to manage your designs, and save time while you do so.
Yes you can Erase in Cricut Design Space!
Learn how to Erase in Cricut Design Space to create the perfect image for your project.
Cricut announced new tools for the Cricut Maker in July 2019! The new Cricut Maker adaptive tools connect into the QuickSwap Housing tool, which is currently used with the Maker's scoring tool. The new Maker tools will give us the ability to engrave, deboss, perforate, and create wavy edges. The Slice tool is located at the bottom right corner of Cricut Design Space. By overlapping two shapes, text or images, you can slice one shape from another to create a number of unique designs. See Below for some examples using the slice tool in Cricut Design Space. Another really handy feature of the Cricut Contour Tool is removing unwanted parts of a design. In this example I have a 4 th of July design and I want to make it just a normal design by removing the star and the word 'merica'. I use the contour tool for both.
Everyone wonders how to erase in Cricut Design Space. It makes sense because not all images are perfect for our needs. Personalized images are so much more fun to put on our projects.
I have found 5 (6 really, but you have to watch the video tutorial to learn the extra one) different ways to erase in Cricut Design Space using several different tools, because sadly, Cricut doesn't have an erase button….so don't be looking for one.
How to Erase in Cricut Design Space – The Video
1. Use Slice Tool to Erase in Cricut Design Space
The first way you can erase in Cricut Design Space is using the Slice tool. This is probably the tool I use the most.
When you have an image that you want to erase something out of, add it to your canvas and then use shapes to Slice out the pieces of the image you don't want. It's easy, and yet time consuming.
For instance, let's say you want to use the feather in the image above, but you don't want the birds. I used the square and the circle to Slice out the pieces of that image I didn't want. Watch the video tutorial if this didn't make sense.
This way works really well on Cricut Design Space images because they are already uploaded.
But if you are uploading an image, the next 4 ways to erase will work better for you. Is morphvox safe.
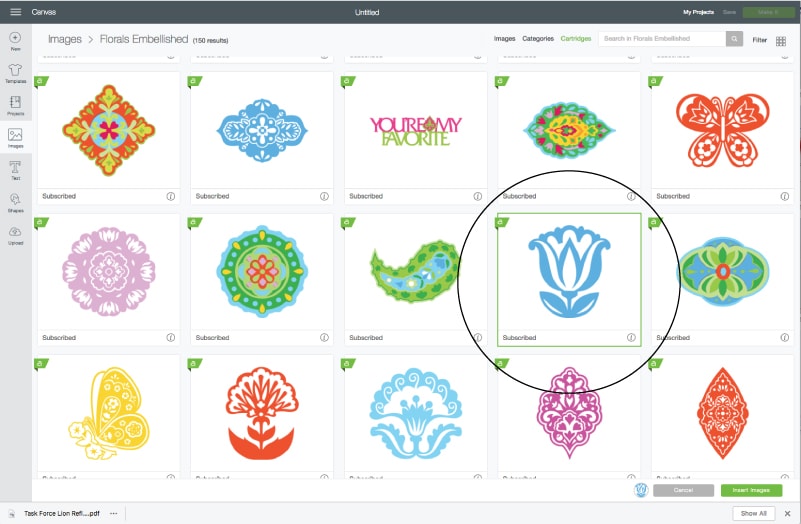
2. Using Upload Image Area – Select Tool
This is for when you upload an image to Cricut Design Space.
On your CDS canvas click (1)Upload, then (2)Upload Image, (3)browse . Now find your image you have saved on your computer and click it.
Any time you upload an image you will be sent immediately (unless it's an SVG File) to the Upload area where you have to (4)choose Simple, Moderately Complex, or Complex. I always choose complex. Then click continue.
This image is my web site signature, but let's pretend I don't want the flowers and only want the signature.
Once I have it uploaded and in the (5)Select & Erase section, I can start erasing the parts I don't want. You can also make the image bigger and smaller by clicking in the top right corner the + and – that you see. This really helps get the small areas.
First we know we don't want the back ground. So select the Wand in the upper left corner, which is the Select & erase tool. With your mouse, hover over the area you want to erase and click your mouse once. Boom….GONE.
Now continue doing that all over the image till the areas are gone that you don't want. Be sure to get the inside of letters too. Check your work by clicking the Preview button on the bottom of the page.
You are going to notice that you can erase all the background, but the fine lines are harder to erase. That's ok. Keep reading
3. Using Upload Image Area – Erase Tool
Now that you know how to use the Select & Erase tool, lets move on to the Erase tool. It sits right next to the wand and looks like an old fashioned school eraser. See it? Click on it.
Right away you can see that you have control over how much area your eraser will cover, from very tiny to huge.
Hover over your image again and you will see a circle. If you click on your mouse and hold it, you can drag it over the areas you want erased. The ultimate screen capture tool.
If you get carried away use the back arrow on the top right. It helps when we make a mistake.
What if you have a big area you need to erase? Keep reading
4. Using Upload Image Area – Crop Tool
The Eraser tool is great, but what if you have a huge area you need to erase? The use the Crop tool.
It is located next to the eraser tool on the top left hand corner. Click on it and then hover over your image again. You want to crop out what you want to KEEP, and remember, the back arrow is your friend. It took me a minute to get the hang of the Crop tool.

2. Using Upload Image Area – Select Tool
This is for when you upload an image to Cricut Design Space.
On your CDS canvas click (1)Upload, then (2)Upload Image, (3)browse . Now find your image you have saved on your computer and click it.
Any time you upload an image you will be sent immediately (unless it's an SVG File) to the Upload area where you have to (4)choose Simple, Moderately Complex, or Complex. I always choose complex. Then click continue.
This image is my web site signature, but let's pretend I don't want the flowers and only want the signature.
Once I have it uploaded and in the (5)Select & Erase section, I can start erasing the parts I don't want. You can also make the image bigger and smaller by clicking in the top right corner the + and – that you see. This really helps get the small areas.
First we know we don't want the back ground. So select the Wand in the upper left corner, which is the Select & erase tool. With your mouse, hover over the area you want to erase and click your mouse once. Boom….GONE.
Now continue doing that all over the image till the areas are gone that you don't want. Be sure to get the inside of letters too. Check your work by clicking the Preview button on the bottom of the page.
You are going to notice that you can erase all the background, but the fine lines are harder to erase. That's ok. Keep reading
3. Using Upload Image Area – Erase Tool
Now that you know how to use the Select & Erase tool, lets move on to the Erase tool. It sits right next to the wand and looks like an old fashioned school eraser. See it? Click on it.
Right away you can see that you have control over how much area your eraser will cover, from very tiny to huge.
Hover over your image again and you will see a circle. If you click on your mouse and hold it, you can drag it over the areas you want erased. The ultimate screen capture tool.
If you get carried away use the back arrow on the top right. It helps when we make a mistake.
What if you have a big area you need to erase? Keep reading
4. Using Upload Image Area – Crop Tool
The Eraser tool is great, but what if you have a huge area you need to erase? The use the Crop tool.
It is located next to the eraser tool on the top left hand corner. Click on it and then hover over your image again. You want to crop out what you want to KEEP, and remember, the back arrow is your friend. It took me a minute to get the hang of the Crop tool.
Now you have a much smaller area you need to erase.
But what if you image has a million little specks? Keep reading
5. Using Upload Image Area – Advanced Option
If you have an image you pulled off the internet, sometimes they aren't very clear or clean. Using the Advanced Option you can usually play with it and get it cleaned up quickly.
Free Cricut Designs To Download
Under the Advanced Option (you must be under the Select & erase icon to see this option) click on the drop down. It's the Color tolerance we want to play with. Notice the difference when I use the Select & Erase tool in the same area on the image, but at a different Color Tolerance level. 16, 50, and 85 levels…in that order.
Can you see how much more detail is deleted the higher the tolerance is set? So by playing with the tolerance level you can erase pretty much all the little details and specks in an image.
Cricut Design Tool Tutorial
But be careful, sometimes it erases things you don't want gone. When I set it too high and clicked on the white background, it also cleared all the cream colors. Just use the back arrow to undo it.
Ok…I have given you 5 (6 really) ways to Erase in Cricut Design Space. You can use them all on one project or just use one. It is a great trick to know.
Now go out there and have fun!
Happy Crafting!!!
Cricut Design Tools
Get FREE SVG Files!
Grab my list of 60 web sites that have thousands of FREE SVG files. Ohhh..the things we can make!!!

